Chromebooks have evolved from simple web browsers into powerful computers with a range of robust features. Many users don’t realize these devices can connect to network shares just like Windows or Mac computers. Whether you’re working from home or in an office setting, accessing shared folders is often necessary. Your Chromebook makes this surprisingly easy once you know where to look. I discovered this feature by accident while helping my colleague transfer files to our department’s shared drive. The process is straightforward and requires no additional software. Ready to connect your Chromebook to network folders? Let’s jump right in.
Open My Files
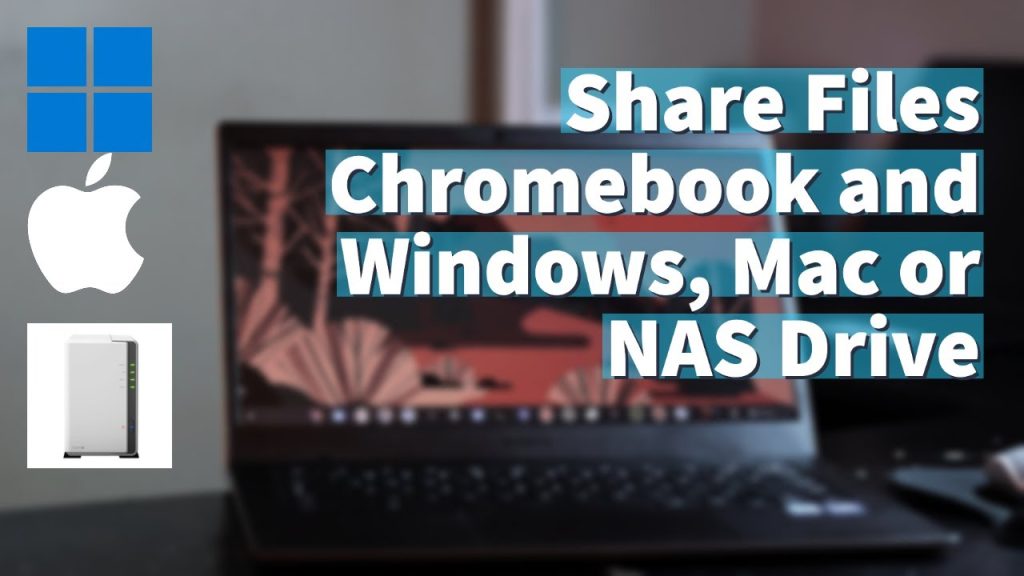
First, you need to open the file manager on your Chromebook. Look for the “Files” app in your launcher. The icon resembles a blue folder. Click on it to open the file explorer. ChromeOS calls this app “My Files,” and it works similarly to file managers on other operating systems. You might notice it looks simpler than Windows Explorer or Mac Finder. Don’t worry about that. The clean interface makes it easier to find network features. ChromeOS keeps things minimal but effective. The file manager opens in the default view, showing your local files. Take a moment to familiarize yourself with this screen before proceeding to the next step.
With the Files app open, look toward the left side of the window. You’ll see a navigation panel with various options. Near the bottom of this panel, find and click on the “Services” option. Can’t find it? The Services menu might be collapsed. Try clicking the three-line menu icon in the top-left corner to expand all options. After clicking “Services,” a submenu will appear with different connection types. This section allows access to various external storage options. The Services menu is easy to miss if you’re new to ChromeOS. Many users overlook this powerful feature entirely. ChromeOS added this functionality to compete with traditional operating systems. Select “Network File Share” from the available options. This opens the configuration window for connecting to shared folders.
A dialog box will now appear asking for connection details. Several fields need your attention here. The first field requires the file share URL or network path. This typically starts with “smb://” followed by the server name or IP address. For example, you might enter “smb://192.168.1.100/shared” or “smb://fileserver/marketing”. The next field asks for your username. Enter the credentials provided by your network administrator. These credentials must have permission to access the shared folder. Below that, enter your password for the network share. The dialog includes an option to save your password. Consider your security needs before checking this box. For public or shared Chromebooks, leaving this unchecked is safer. Some networks require specific settings for connection. ChromeOS offers additional options through the advanced menu if needed.
Understanding network protocols
The connection setup involves certain network protocols. These technical standards determine how your Chromebook talks to the server. ChromeOS primarily uses SMB (Server Message Block) for Windows compatibility. This protocol works with most modern network shares. Some older servers might require adjusting protocol versions. You can change these settings in the advanced options menu. SFTP represents another connection option for certain servers. Your network administrator can tell you which protocol to use. Most home and office networks default to SMB without issues. Getting these settings right ensures a stable connection to your files.
Troubleshooting connection issues
Sometimes connections fail on the first attempt. Don’t panic if this happens to you. Common problems include typos in the server address or path. Double-check your entry for accuracy. Network credentials cause frequent connection problems too. Verify that your username and password are correct. Remember that network usernames might differ from your Chromebook login. Firewall settings occasionally block connections between devices. Your network administrator can help with firewall issues. Wi-Fi connectivity problems might interrupt the connection process. Make sure your Chromebook has a strong network signal before attempting connections. Try restarting your Chromebook if persistent problems occur.
Once configured correctly, your network share appears in the left navigation panel. You’ll find it under the “Network File Shares” section of Files. Click on it to access all the folders and files available on that share. The contents display just like local files on your Chromebook. You can open, edit, copy, and move files between your Chromebook and the network share. The files remain on the server unless you specifically copy them to local storage. This saves valuable space on your Chromebook’s drive. Network shares might load more slowly than local files. Large files, particularly, take more time to open or save. Your connection speed affects performance when working with network files. ChromeOS caches some information to improve browsing speed on subsequent visits.
Working with network files
Network files work nearly identically to local files. You can edit documents directly from the share in most cases. Changes are saved back to the server automatically with compatible apps. Google Docs works exceptionally well with network storage. Some applications might require downloading files before editing. After making changes, these apps will ask if you want to upload the modified version. Media files can stream directly from network shares without needing to be downloaded completely. This feature helps when working with large video or audio files. Remember that editing network files requires constant connectivity. Unexpected disconnections might result in lost work or incomplete saves.
Simple ways Mac users can better protect their privacy
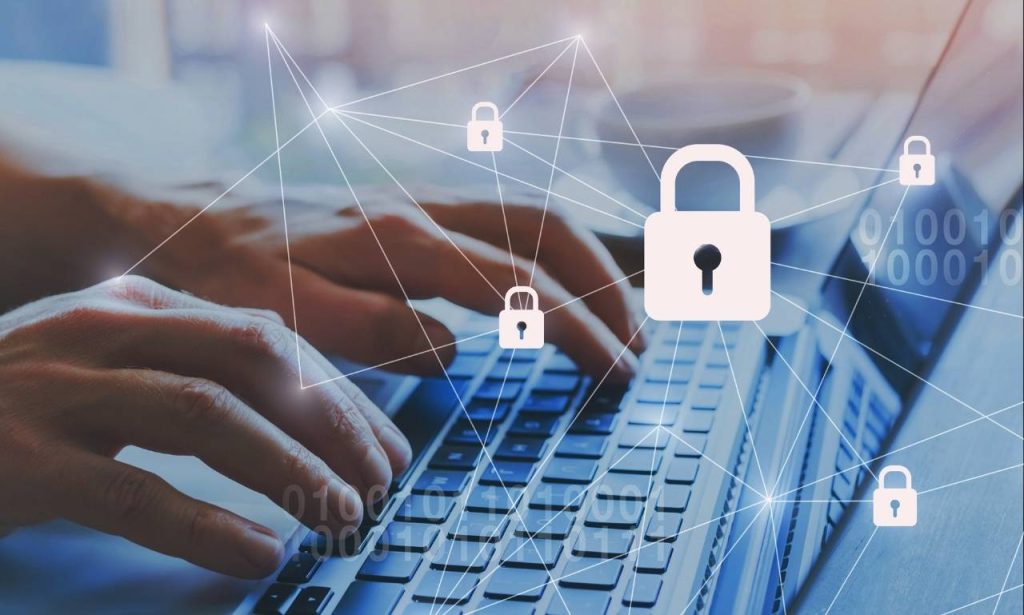
This section seems misplaced in our Chromebook guide! Let me instead share tips for maintaining privacy while using network shares. First, always logout from your Chromebook when finished using network resources. Second, consider using guest mode when accessing sensitive files on public networks. Third, check file permissions before uploading private documents to shared folders. Fourth, enable two-factor authentication on your Google account for additional security. Fifth, review which apps have access to your files regularly. Sixth, use strong, unique passwords for network shares. Seventh, encrypt important files before uploading them to shared locations. Finally, keep your ChromeOS updated to protect against security vulnerabilities. These practices help maintain your privacy when using network resources.
Conclusion
Connecting your Chromebook to shared network folders enhances its functionality significantly. The process requires just a few steps through the Files app. This capability transforms your Chromebook into a full-fledged workstation. Network shares extend your storage beyond the physical limits of your device. Chrome OS continues to add features making it competitive with traditional operating systems. Remember to keep your network credentials secure when using shared resources. The simplicity of this process showcases Google’s commitment to user-friendly design. Whether for work or personal use, network file sharing opens new possibilities for Chromebook users. Give it a try—you might be surprised how seamlessly it integrates with your workflow.
Also Read: How can server-side tracking help your business?
Yes, ChromeOS supports SMB protocol which works with Windows shares.
No, the feature is built into the ChromeOS Files app.
Check your Wi-Fi connection and verify the server address is correct.
Right-click the share in the Files app and select “Close share.”



